Yang namanya kode selalu rentan error. Mudah sekali bagimu bikin error… Benar kan? Kamu tidak akan pernah luput dari error, itu karena kamu manusia, bukan robot.
Tapi di dalam peramban, error tidak terlihat ke pengguna secara default. Jadi, kalau ada yang salah di script, itu tidak kelihatan mata kita dan kita sudah memperbaiki itu.
Supaya bisa melihat error dan memperoleh informasi berfaedah lainnya dari script, “tools pengembang” ditanamkan di dalam peramban.
Kebanyakan pengembang memakai Chrome atau Firefox untuk pengembangan karena tools pengembangan yang mereka punya paling mantap. Peramban lain punya juga koq, ada with special features, but are usually playing “catch-up” to Chrome or Firefox. So most developers have a “favorite” browser and switch to others if a problem is browser-specific.
Tools pengembang mengandung banyak manfaat; mereka punya banyak fitur. Untuk memulainya, kita akan belajar cara membuka mereka, mencari error, dan menjalankan perintah JavaScript.
Google Chrome
Buka laman bug.html.
Ada satu error di dalam kode JavaScript di situ. Ia tersembunyi dari mata pengunjung biasa, mari kita buka tools pengembang untuk melihatnya.
Tekan F12 atau, kalau kamu pakai Mac, tekan Cmd+Opt+J.
Tools pengembang akan terbuka pada Console tab secara default.
Nanti tampilannya seperti ini:
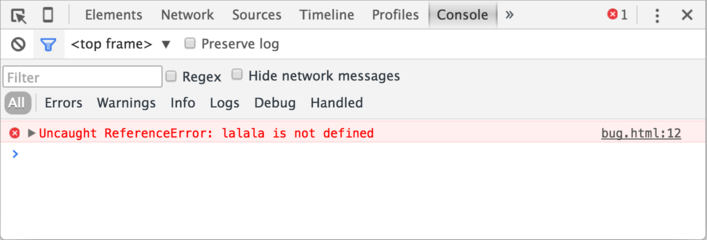
Tampilan persisnya tools pengembang tergantung versi Chrome kamu. Ia berubah dari masa ke masa tapi tetap serupa.
- Di sini kita bisa melihat pesan error berwarna merah. Di sini, scriptnya mengandung perintah asing “lalala”.
- Di kanan, ada link yang bisa diklik ke sumber
bug.html:12dengan nomor baris di mana error itu muncul.
Di bawah pesan error, ada simbol > berwarna biru. Ia menandakan “command line” di mana kita bisa mengetik perintah JavaScript. Tekan Enter untuk menjalankannya.
Sekarang kita bisa melihat error, dan itu sudah cukup untuk permulaan. Kita nanti akan kembali ke tools pengembang dan mengcover debugging lebih dalam di bab Mendebug di Chrome.
Usually, when we put a line of code into the console, and then press Enter, it executes.
To insert multiple lines, press Shift+Enter. This way one can enter long fragments of JavaScript code.
Firefox, Edge, dan lainnya
Banyak peramban lain memakai F12 untuk membuka tools pengembang.
Look & feel mereka hampir mirip. Sekali kamu tahu cara memakainya (kamu bisa mulai dengan Chrome), kamu bisa dengan mudah ganti dari satu ke yang lain.
Safari
Safari (peramban Mac, tidak didukung Windows/Linux) agak sedikit spesial di sini. Kita harus mengaktifkan “Develop menu” terlebih dulu.
Buka Preferences dan pergi ke “Advanced” pane. Di sana ada checkbox di sebelah bawah:
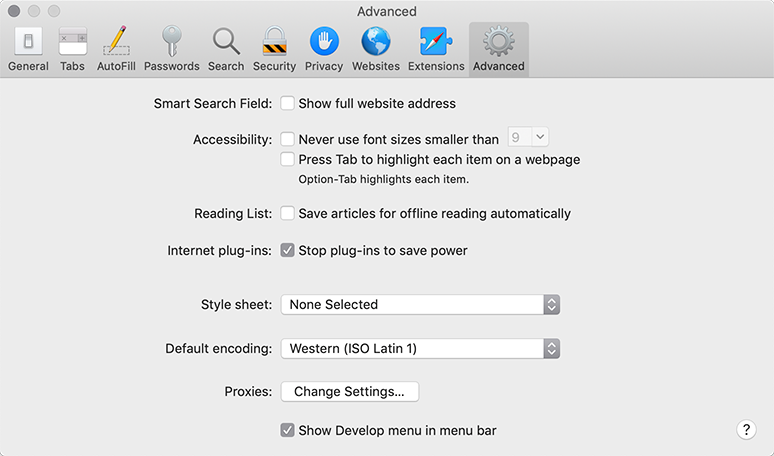
Sekarang Cmd+Opt+C bisa mentoggle konsol. Lalu, menu “Develop” muncul pada menu item di atas. Ia punya banyak perintah dan opsi.
Kesimpulan
- Tools pengembang memungkinkan kita melihat error, menjalankan perintah, memeriksa variabel, dan sebagainya.
- Mereka bisa dibuka dengan F12 untuk kebanyakan peramban di Windows. Chrome di Mac dengan Cmd+Opt+J, Safari Cmd+Opt+C (harus diaktifkan terlebih dulu).
Kini kita sudah menyiapkan lingkungannya. Di seksi berikutnya, kita akan terjun ke JavaScript.




komentar
<code>, untuk beberapa baris – bungkus dengan tag<pre>, untuk lebih dari 10 baris – gunakan sandbox (plnkr, jsbin, < a href='http://codepen.io'>codepen…)